How to build or edit your virtual tour and single property website
When you wish to create, build or edit a virtual tour or single property website, just click the Virtual Tours icon on your dashboard to get started.

The Virtual Tours page allows you to manage, create and edit your tours and single property websites. Here are instructions for each scenario:
Listings with Virtual Tours

The Listings with Virtual Tours box is on the left hand side of your virtual tours page. This shows all the active tours/single property websites you currently have in your account. You can:
Edit a tour/single property website by clicking the edit button
Upgrade a tour by clicking the Tour Packages button
Change the player to a single property website or traditional tour
Review the number of views for your tour by clicking the Statistics button
Set your tour/single property website inactive by clicking the Set Inactive button
To delete a listing completely you must first click the Set Inactive button, then click the Inactive Listings button and then click the Delete button for the listing
Listings without Virtual Tours
The Listings without Virtual Tours box shows any listings you have in your account that do not have a virtual tour/single property website. Each listing will indicate the status, such as In Progress if you are editing a tour and it is not yet complete, or Not Started for listings that do not have a tour at all. In this box you can:
Create and edit a new tour/single property website by clicking the Create Tour button
Edit a tour in progress by clicking the Edit Tour button
Set the listing inactive by clicking the Set Inactive button
Change the tour package by clicking the Tour Packages button
Inactive/Active Listings

The Inactive Listings button takes you to listings that you have set as inactive. (This is a good place to check if you are looking for a tour that is no longer appearing in the Listing with Virtual Tours box.) You can:
Reactivate a listing by clicking Set Active button
Delete a listing completely from your account by clicking the Delete button (Deleted listings cannot be retrieved)
Return to your active listings by clicking the Active Listings button
Create a New Virtual Tour/Single Property Website
If you wish to create a new virtual tour/single property website that does not have a listing, click the Create Listing button and you will land on the Property Details page. Simply fill in as much information as you wish, ensuring the full address is complete in the boxes highlighted in green.

Photo/Arrange Tour
Once you create your listing, you can go to the Photos tab. If you ordered photography your photos will already appear in the Photos box. If you wish to use your own photos, just click the Upload button to upload photos. For other media, click the corresponding tab such as video.

The "Arrange Tour" tab allows you to organize and arrange all of your media in the order you wish it to appear. This includes all photos, videos, and panos. If you have ordered photography through Realtour, your photographer will upload your images and video for you. If you have media from sources other than Realtour, you can click the appropriate tab to upload it and then click the "Arrange Tour" tab to begin to manage and arrange the tour into the order you wish your media to appear. For single property websites this arrangement will be viewed when visitors click the Virtual Tour option on the navigation.
As you can see here, the different types of media all appear in the "Arrange Tour" bucket. In this case the tour has been arranged to show images in hand with panos. You can add your panos and videos throughout the tour to correspond with the photos for easier viewing.

Delete Media
You can also delete media you do not wish to include by clicking the "X" shown in the upper right corner of the thumbnail. This allows you to remove media from the virtual tour and single property website without deleting it from your account. Anything deleted on the "Arrange Tour" tab will be removed from your virtual tour and slide show, but will still remain in its respective folder. It is also accessible by clicking the "Show Excluded" button.

For your convenience, the "Show Excluded" button allows you to add deleted media back into the virtual tour/slide show. Just click the button and then click the plus sign for the media you wish to return to your tour:

Your deleted media will appear at the very top in the first position of the "Arrange Tour" bucket when it is added from the "Show Excluded" bucket. Just click and drag it to the position you wish it to appear in the virtual tour.

Adding Captions
Click the Add/Edit Caption link below your image and a pop up window will appear
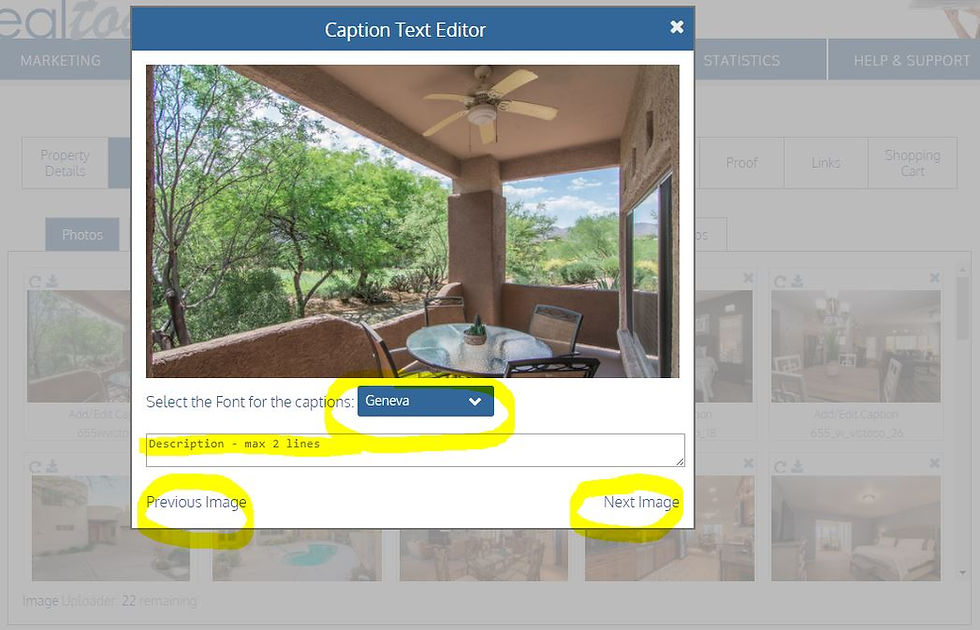
Click your mouse in the text filed and type your caption. You can click the blue font selection box to change fonts and you caption will appear.
To continue adding captions, just click the next image link circled here in yellow, or previous image if you wish to make changes.
When you roll over images in your Manage Photos box you can see your captions appear with a close up of your image as shown below.

Editing Captions
To edit a caption, simply click the Add/Edit Captions link and make the following changes as required:
Delete a caption by clicking the text box and deleting all of the copy.
Edit your captions, by clicking on the text box and correcting the copy as required.
Choose or change your font by clicking on the font selection box.
Using the Floor Plan
To add a floor plan to your tour/single property website follow these simple steps:
Click the Floor Plans tab and choose the “Click here to upload floor plans” link. Floor plans can also be added on the Photos tab by clicking the Floor Plan option and then the upload button:

Click the upload button to upload your floor plans and then go back to the Floor Plans tab:

Your floor plan will appear on the right. Click your images and drag and drop them onto the floor plan in the appropriate spot:

Your images will appear as a camera icon on your tour as shown here:

When clicked viewers will see the images as shown here:

Upload to YouTube
Your virtual tour can be uploaded to YouTube once it is completed and paid for. This includes the virtual tour appearing on your single property website. You will receive an email notifying you the tour has been completed and the email will contain several links. Look for the YouTube link and click it.

When you click the link you will land on the Virtual Tour Links in your account. To be certain this works, make sure your web browser is open and you are logged into your account.
You will have two choices on this page. When you click the "Generate Video" button this will upload your tour to your own YouTube channel and if you do not have your own channel it will default to the realtour.biz YouTube channel. If you do not have a YouTube channel and do not wish the tour to appear on the Realtour channel, click the "Create YouTube Channel" button to create your own channel.
Please note that as a security precaution, YouTube does not allow you to authorize a video to be uploaded from any computer but your own. Please ensure you are working from your own computer to prevent any issues with authorization.
Post to Facebook
You can post your Realtour virtual tours/single property websites to Facebook using your account with these easy steps:
Go to the Links Tab. Click Share on Facebook. Click Create Post.

A snippet of text will appear from your Listing Details in the text box provided. However, you can edit this text if you prefer, to suit the needs of your Facebook posting.
Branding
To add branding to your virtual tour/single property website click the Branding tab.

You will see your tour appear in the preview box. To choose the colour, simply click the colour from the colour chart below the tour. Your tour will change in real time which can also be viewed in your preview box. You can choose to add two agents or one. To change your contact information, just click the text fields and make your changes.

To change or add a head shot or logo, simply click the button and the head shots and logos uploaded into your account will appear in the pop up box. Just click the one you wish to appear in your tour.

Add/Remove/Change Music
Click on the Music tab. You will see the categories and selections available as shown here. You can click the blue arrows to listen to samples of the music. To make a selection just click the grey circle. For single property websites the music only plays when someone selects Virtual Tour.

Your music selection will automatically save and be applied to your next tour, or you can select new music if you prefer.
If you do not wish to add music select the No Music option.
Add a Flyer
If you have not created a flyer for your listing the page will appear as shown below. A link is provided if you wish to leave your tour and create the flyer at this point or you can complete your tour and add your flyer when it is complete.

If you already have a flyer, you will see your flyers appear in the box as shown below. Just click the flyer you wish to use and drag it to the box on the right.


































