How to Edit a Listing Presentation
If you wish to edit your Listing Presentation follow these steps:
Log onto your account and click "Edit Existing" on the Listing Presentation icon on your dashboard.

You will see all of your listing presentations appear. Click the "Edit Existing" button for the one you wish to edit. You can also download the PDF at this stage if you wish.
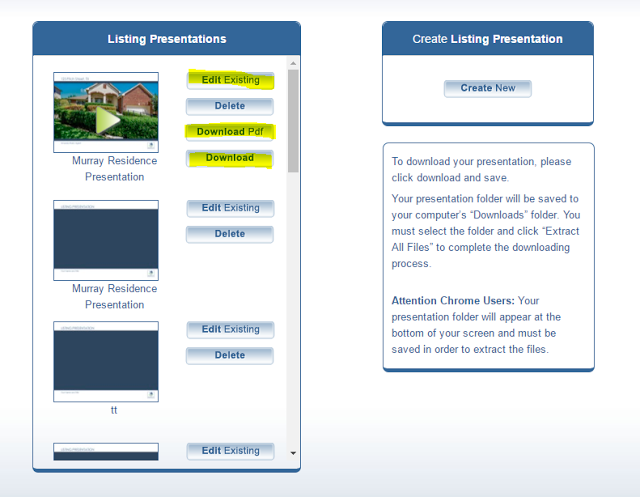
You will arrive at the template editor page. The arrows below point to the key tools and steps for page 1. This will be the cover page for your presentation. To replace the image you can upload it and drag and drop it over the existing image on the template. You can also upload head shots and logos by clicking on the tabs. Click on the text boxes to edit and the gray arrows allow you to flip through the pages of the presentation.

Shown below you can click the text box to highlight it. If it is editable a text box will pop up and you can add your copy. Click OK to save or continue.

To make your way through the presentation just use the gray arrows at the bottom of the page.
All of the images are part of the actual template and cannot be edited or removed. However, the copy can be edited. Be certain to read the copy provided as some of it is just filler. As mentioned, just click text boxes to edit, remove or add copy. Entire pages can be removed by clicking the red X in the top right corner.

If you wish to bring back a page you have deleted, simply click the "Removed Pages" button below the images box and you can select the page you wish to add back to the presentation. Just a note, this button only appears if you have deleted pages.

Go to "View Proof" to approve your pages and once satisfied click the "Republish Presentation selection on the navigation.


Once complete it will take a few minutes for your Listing Presentation to generate. You will receive an email to confirm it is ready.
You will be provided with three links in your confirmation email:
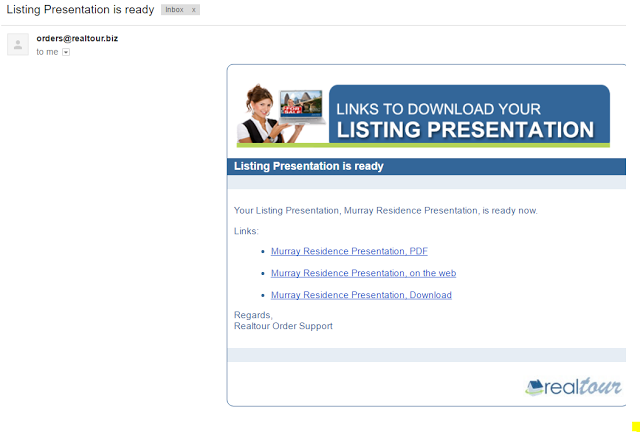
The first link is for your PDF if you wish to present it in PDF form OR if you wish to print it as a leave behind for your clients. When you click this link you will see this page appear with an arrow icon allowing you to download and a printer icon allowing you to print your presentation.
The second link is for a web link that provides a place for clients to view the presentation online, or for you to use to present.
The last link allows you to download a digital version of your Listing Presentation. When you click this link you will be sent to your download folder on your computer and can click Save to save it. It will then have to be extracted as it appears in a zipped folder. This process is not recommended. Instead the best way to present your Listing Presentation is using the web link and bringing along a printed version to leave behind.

































